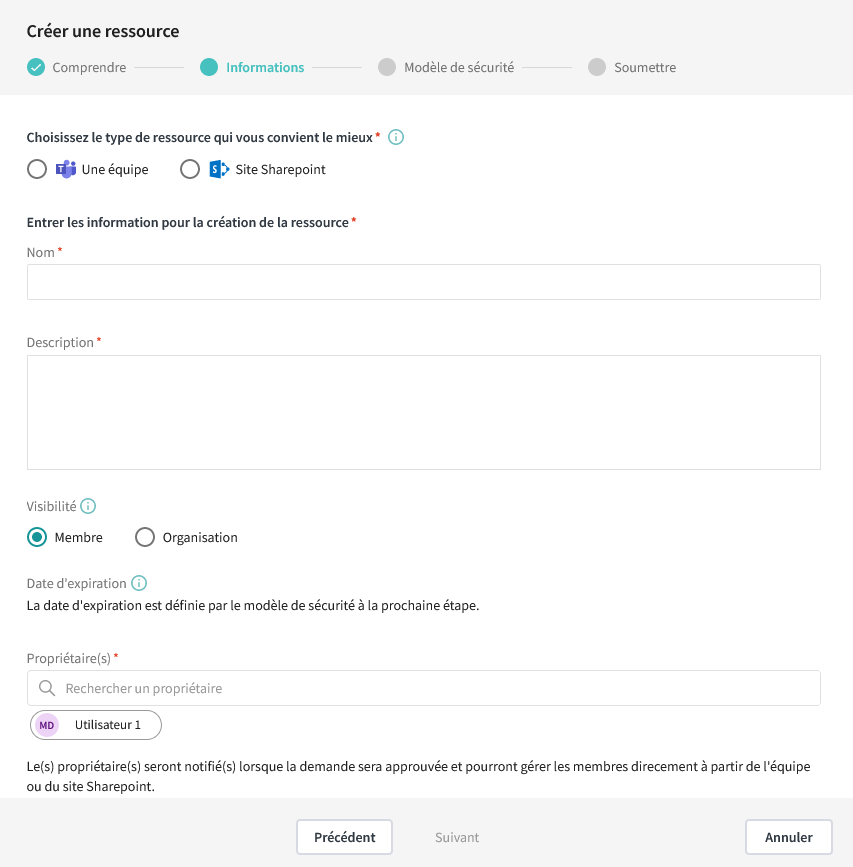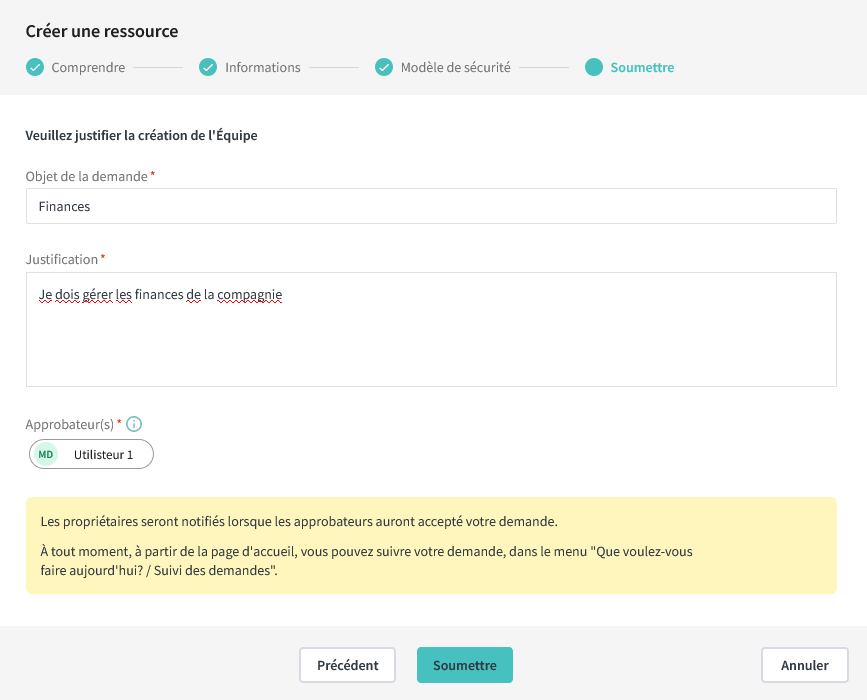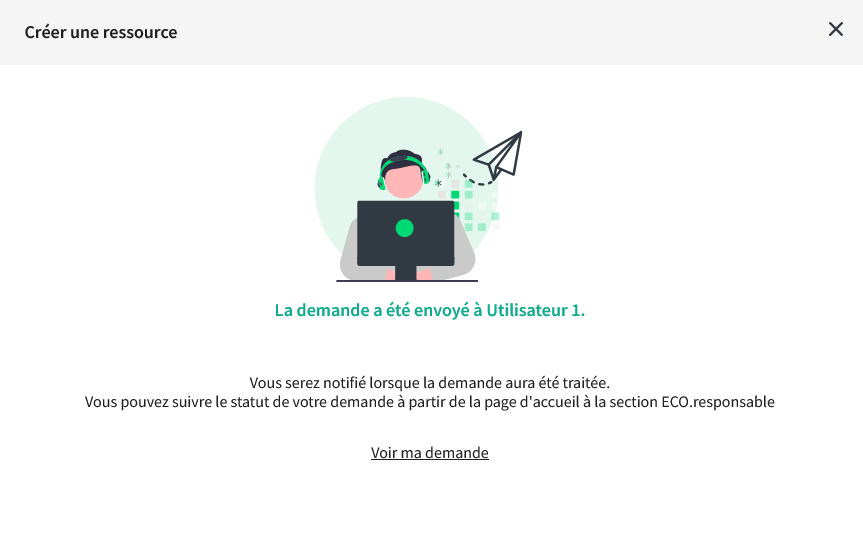Créer une ressource
Vous pouvez créer une équipe ou un Site SharePoint sécuritaire en utilisant MD.ECO. Cette ressource sera immédiatement conforme.
Créer une ressource se fait en plusieurs étapes, dont certaines sont communes avec l’application d’un modèle.
Étapes
1. Comprendre
Comme lors de l’application d’un modèle de sécurité, MD.ECO vous présentera toujours un résumé des différentes étapes et actions que vous vous apprêtez à accomplir. Par contre, contrairement à l’application d’un modèle, cette étape est obligatoire lors de la création.
2. Informations
Cette étape contient le formulaire de base pour spécifier les détails de votre ressource.
Type
La sélection du type influencera la liste des modèles qui vous sera présentée à la prochaine étape.
Visibilité
Pour qui la ressource sera-t-elle accessible? Par défaut, uniquement aux utilisateurs ajoutés.
Expiration
La date d’expiration sera définie en fonction du modèle de sécurité choisi à la prochaine étape.
Propriétaires
Les propriétaires de la ressource. Lorsque vous créez une équipe et vous sélectionnez un modèle avec des canaux privés, les propriétaires des canaux seront par défaut les mêmes que ceux de l’équipe. Vous pourrez les modifier dans Teams par la suite.
3. Sélection d’un modèle de sécurité
Une liste de modèles disponible pour votre organisation est présentée. Sélectionnez un modèle pour continuer. Affichez plus de détails sur le cycle de vie et les permissions définies par le modèle pour pouvoir prendre une décision éclairée. Pour plus de détails, voyez la section sur l’application d’un modèle de sécurité.
4. Envoi de la requête
Tous les utilisateurs doivent utiliser le système de demandes de MD.ECO afin de créer une ressource via l’application. Par défaut, l’objet de la demande sera le même que le nom de la ressource que vous désirez créer. Si vous le désirez, vous pouvez le modifier et fournir un objet plus évocateur. Vous devez ajouter une justification afin de donner plus de contexte à votre approbateur et supporter votre requête.
5. Confirmation
Une fois envoyée, vous recevrez un message de confirmation ainsi qu’une liste de noms de collègues à contacter si votre demande n’est pas traitée.