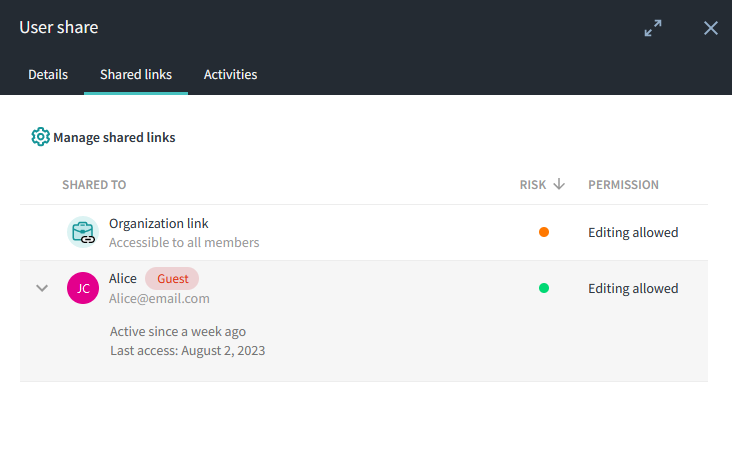Review my shares
My Shares
You can review your shares made in the Office 365 environment. All your shares are categorized based on their risk level: low, moderate, or high.
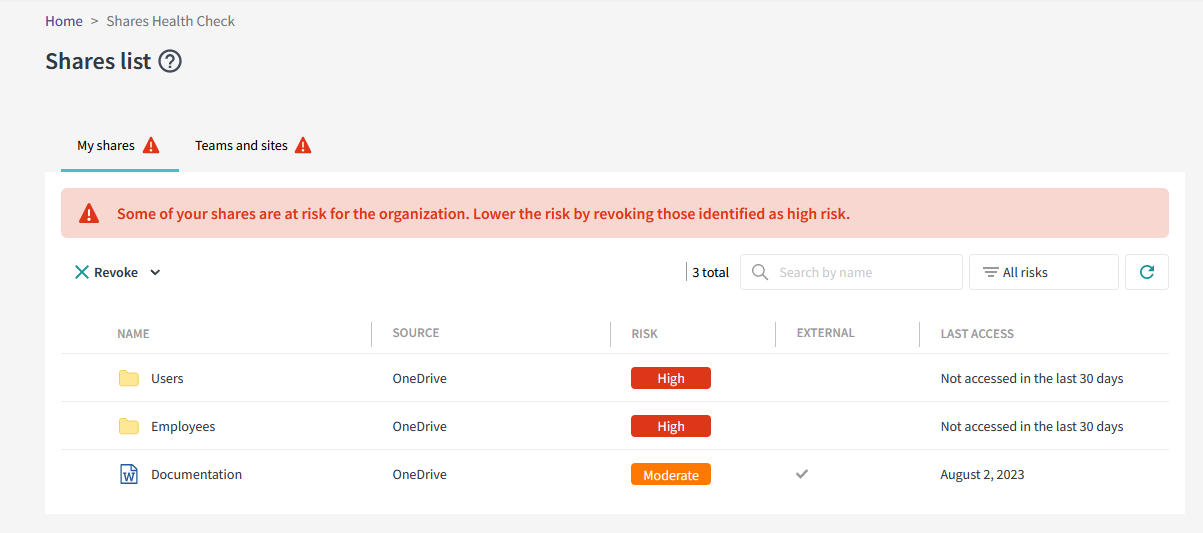
From this list, you can view the details of each share by clicking on the item in the list. A drawer will appear with additional information.
You can also revoke your shares by selecting them individually or in batches based on specific criteria.
Shares made to members of a Team or a site who already have access to the documents are not taken into account by Microsoft. In fact, these sharing links are just shortcuts to documents they already have access to. When the access is revoked, the links become inaccessible.
Share Details
By selecting an item from the list, the user opens the drawer of the file or folder, which contains three tabs:
- The Details tab: the user can view the properties of the file or folder;
- The Shares tab: it allows you to view the details of each sharing link and revoke sharing links, either all at once or certain links only; Simply click on “Manage shares” and remove the sharing links.
- The Activities tab: Displays the history of activities related to the file or folder.
Shares in my Teams and SharePoint sites
If you are the owner of a Team or SharePoint site, you bear the responsibility for the content within it that might be shared by your peers. The Teams and Sites tab displays a list of Teams and sites where you hold ownership or co-ownership, and where at least one document has been shared.
If you use OneDrive, you will be the owner of a site by default.
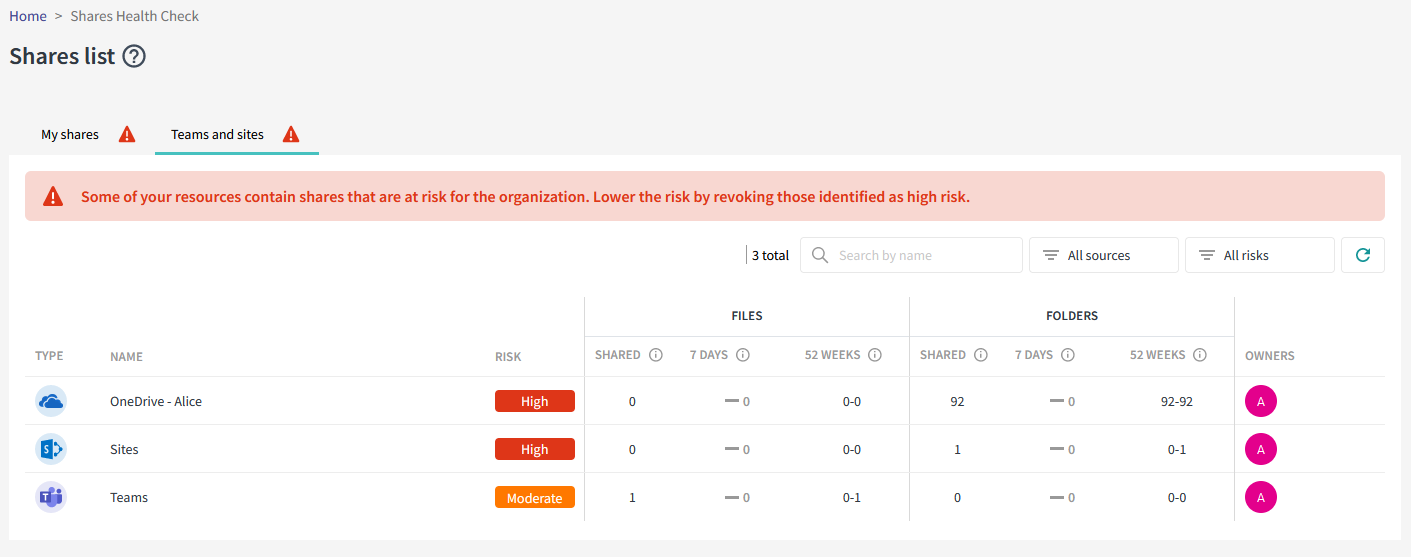
You can click on an item to display the shares contained within it. You have the option to reach out to the person who initiated the share for necessary actions, or you can carry out the revocation yourself using the same features presented in “My Shares”.